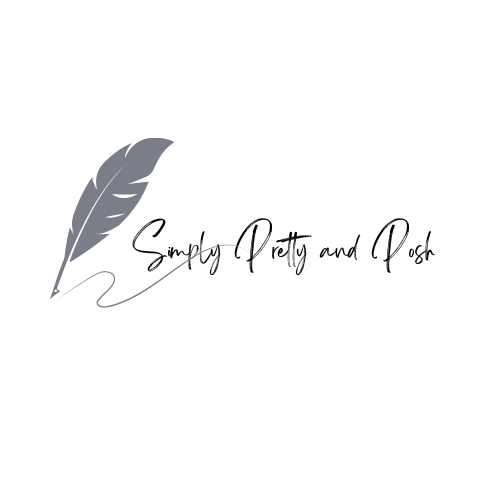-
Digital Art Free Stickers for Goodnotes-6 pages
4 min read
Hello there. Thank you for visiting my page. We now have these 6 cute pages of free stickers that are a great addition to your creative projects. I love the way digital stickers make our planners so cute and artsy. Let’s dive in and see what is in store.
Where can we use these free stickers?
We can use these free stickers in different digital platforms (Goodnotes is actually my favorite). What’s great about them is that you can adjust the size according to how you see fit. You can use these free sticker in your:
- Digital Planners
- Scrapbooks
- Social Media Posts
- Digital Journals
You can download some of my free planners below and use the free stickers on them
Use these free stickers to any of the planners or to your existing planners
They are all free! Download them straight away and use them in your projects.
Where to find more free stickers?
Here are my other sticker designs
How To Use The Free Stickers in Goodnotes
Goodnotes is a popular digital note-taking app but you can use other tools. Using digital stickers to any of your note-taking tools is a fantastic way to decorate your digital planner or journal. Here’s how you can use your free digital sticker set in GoodNotes:
Step-by-Step Guide To Snag These Free Stickers Using Goodnotes
1. Click the link below to download. BTW, it’s in a Zip file
Digital Art Sticker For Goodnotes 3
Unzipping and Preparing Your Free Stickers
After you’ve downloaded the file, you’ll need to unzip it. If you’re on a computer, just double-click the .zip file, and it will automatically extract into a folder. The folder will contain all the pages of the free stickers
If you’re using a tablet or phone, you might need an app like WinZip or iZip to help you out.

2. Open Goodnotes
Launch the Goodnotes app on your iPad or other device.
3. Import Free Stickers
From Files: Tap the ‘+’ icon, select ‘Import,’ and navigate to the location where your stickers are saved. Choose the sticker file to import it into GoodNotes.
From Photos: If your stickers are saved as images, you can directly insert them from your photo gallery.
4. Create a Sticker Book
*Open a new notebook in GoodNotes.
*Create a dedicated sticker book. Simply create a new notebook in Goodnotes, give it a title or name, and start adding your stickers to this notebook.
5. Use Digital Art Stickers in Your Notes
*Navigate to the note or planner page where you want to use a sticker.
*Open your sticker book, select a sticker, and use the lasso tool to copy it.
*Paste the sticker into your note, resize, and position it as desired.
For pre cropped sets, just simply click the icon with a star located beside the lasso tool. Follow this video clip to guide you.
6. How to Organize
You can organize your stickers within Goodnotes by creating different sections in your sticker book for various themes or types of stickers. Customize your digital planner or journal with these fun and creative elements.
Download your free sticker sets today and let your creativity blossom!
Please sign up to our mailing list. By signing up, you’ll also join our supportive community where you’ll receive the latest updates, latest article posts, additional tips, resources, and inspiration to help you on your journey.
WE NEVER SELL YOUR INFORMATION. Unsubscribe anytime.
Here are the designs that you can expect in these Free Stickers






You can pin any of the pictures to Pinterest and save them for reference.
Using Stickers in Other Digital Planners
If you’re using a different digital planner tool, don’t worry! The process is quite similar. Here’s a general guide to help you:- Open Your Planner App: Whether it’s Notability, OneNote, or another app, open it up.
- Importing Stickers: Most digital planner apps allow you to import images. Once saved, you can go to where the files are and import them.
- Organizing: Like with Goodnotes, it’s a good idea to create a separate section or page for your stickers so you can access them easily.
- Adding to Plans: Copy and paste the stickers into your planner pages as needed.
Watch my short tutorial in making free stickers in Canva
Conclusion
If you love are and anything simply pretty and posh, these free digital sticker is a must have. It just adds more cuteness and art to any planner. Don’t miss out on the amazing resources available at Simply Pretty and Posh.
Download Digital Art Stickers Set 3
Just message me if you have suggestions for my next designs.
Copyright Information
All free printables and planners are owned by Simply Pretty and Posh. They are for personal use only and that includes sharing them with friends. They may not be sold as well as redistributed in any way without the prior written permission of the publisher. For permission requests, please email admin@simplyprettyandposh.com
Thank you so much for understanding!
Please support me in my Kofi account so I will be able to create more designs and inspiring content. Appreciate you all!